HP 프린터 드라이버 다운로드
Windows 최신 버전은 여러 유형의 프린터를 위한 내장 드라이버를 포함하고 있어서 대부분의 인쇄 작업에 대해서 프린터를 할 수 있도록 지원을 하고 있습니다. 하지만 간혹 처음 사용할 때 혹은 사용 중 프린터가 작동이 안돼 드라이버를 수동으로 설치해줘야 하는 경우가 발생합니다. 오늘은 HP 프린터 드라이버를 다운로드 받고 설치하는 방법에 대해서 알아보겠습니다.
HP는 글로벌 기준으로 프린터 시장 점유율 1위 기업입니다. 하지만 한국에서는 가정용 프린터로 HP 제품을 사용하는 경우가 경쟁사에 비해서 낮습니다. 2016년 삼성 프린터 사업부를 인수한 후 한국에서 공격적 경영이 예상됐지만 가정용 프린터 분야에서는 아직 그렇지 않은 것 같습니다. 하지만 최근 노트북 시장에서 가성비 모델로 상반기 최대 판매를 기록하는 등의 움직임을 보이고 A/S 센터를 강화하는 등의 행보로 판단했을 때 프린터 시장에 대해서도 공격적 경영을 하지 않을까 예상이 됩니다.
목차
HP 프린터 드라이버 설치 순서
먼저 전체적인 설치 방법을 순서대로 알아보겠습니다. 각 절차별 상세 내용은 아래에서 더욱 상세하게 말씀드리겠습니다.
HP 프린터 다운로드 받기 바로가기
▼ ▼ ▼ ▼ ▼
공식 HP® 프린터 드라이버 및 소프트웨어 다운로드
1. 공식 HP 홈페이지 다운로드센터에서 HP 프린터 드라이버 다운로드 합니다.
- "드라이버 다운로드" > 프린터 모델 검색 혹은 선택합니다.
- 설치하는 컴퓨터의 운영체제 (예: Windows 10) 및 비트 수 (32비트 또는 64비트) 선택합니다.
2. 다운로드가 완료되고 설치할 준비가 되면 다운로드가 된 폴더를 열고 다운로드한 파일을 클릭합니다. (.exe 파일)
3. 설치 마법사가 시작됩니다. 지시에 따라서 설치를 완료합니다.
4. 드라이버 설치 후 프린터와 컴퓨터를 연결합니다. (USB 케이블을 사용하거나 무선 연결을 설정할 수 있습니다.)
5. 프린터의 전원을 켜고 컴퓨터에서 "장치 및 프린터" 또는 "프린터 및 스캐너" 설정으로 이동하여 프린터가 정상적으로 표시되는지 확인합니다.
6. 프린터를 시스템 기본 프린터로 설정하고 테스트 인쇄를 통해 올바르게 작동하는지 확인합니다.
HP 프린터 드라이버 파일 다운로드 및 설치 방법
1. 아래 HP 공식 홈페이지의 프린터 드라이버를 다운로드 받을 수 있는 사이트로 이동합니다.
HP 프린터 다운로드 받기 바로가기
▼ ▼ ▼ ▼ ▼
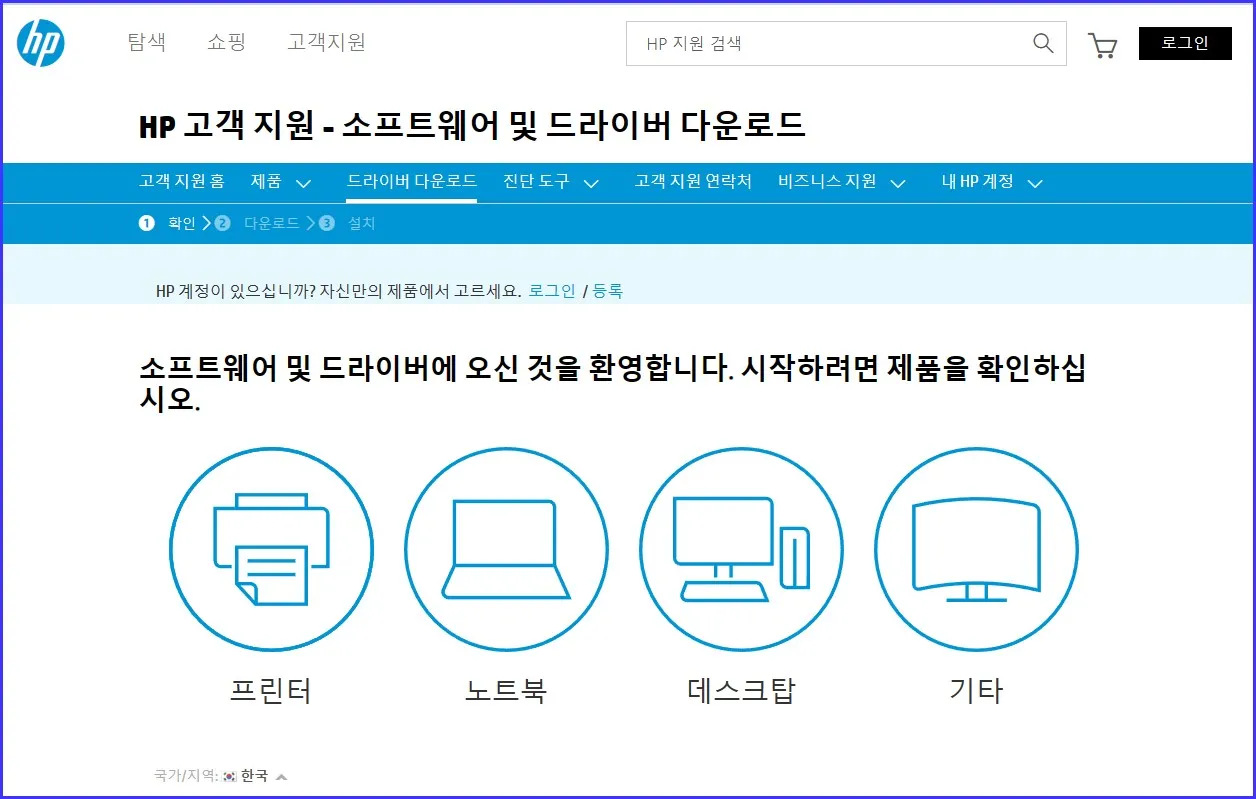
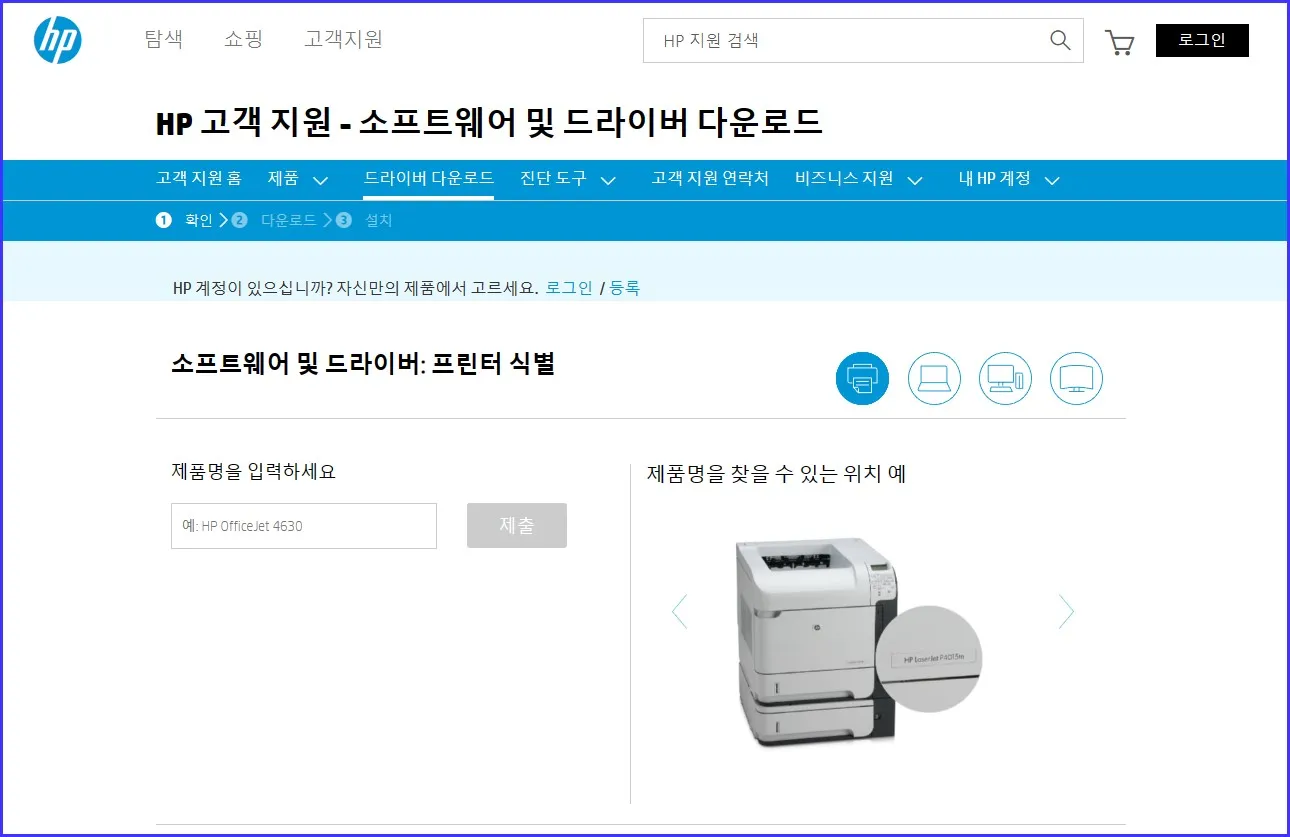
2. 설치하려는 프린터의 제품명을 선택합니다. 아래와 같이 직접 입력하는 방법과 리스트에서 선택하는 방법 등 2가지가 있습니다.
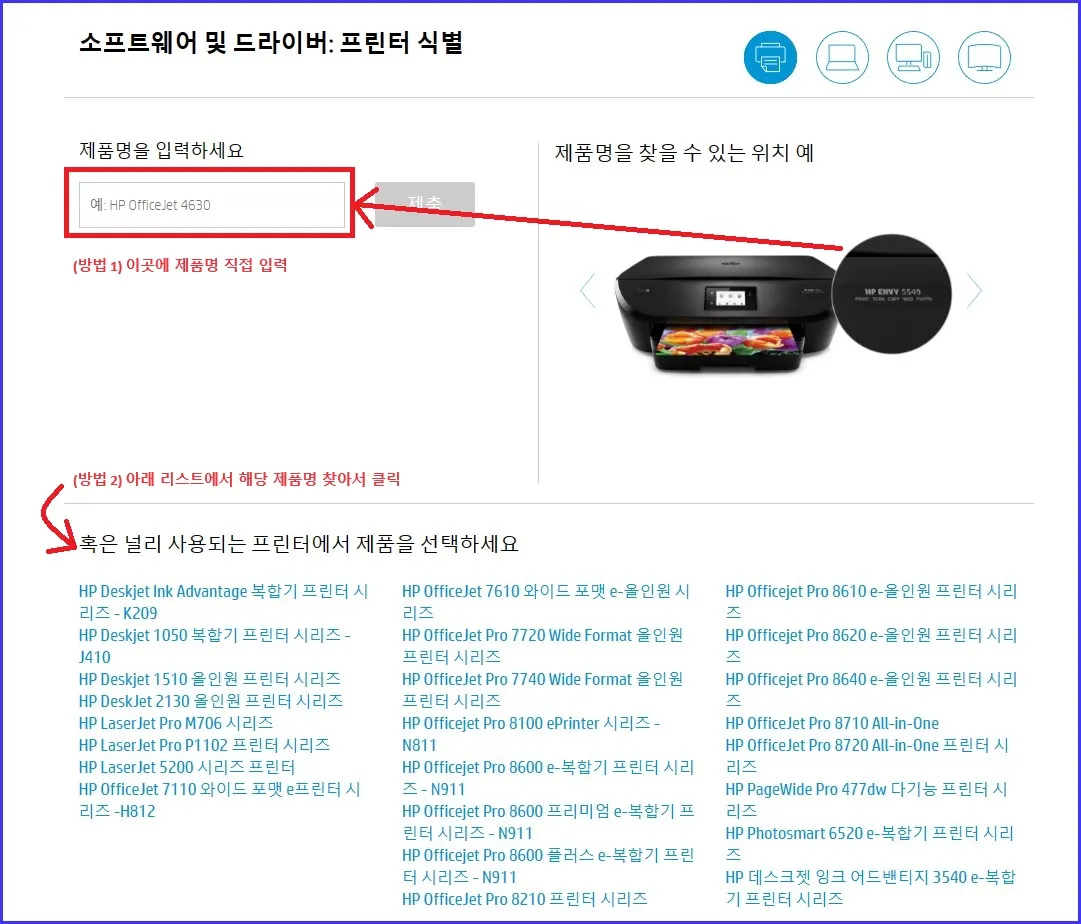
3. 제품명을 선택하고 들어가면 다음으로 아래 페이지가 나옵니다. 저는 HP Deskjet Ink Advantage 4610 All-in-One 프린터를 선택하고 들어갔습니다.
① 웹사이트에서 운영체제를 제시하여 줍니다. 만일 컴퓨터 운영체제와 다를 경우는 여기서 바꿔주세요.
② 다운로드를 클릭해 줍니다.
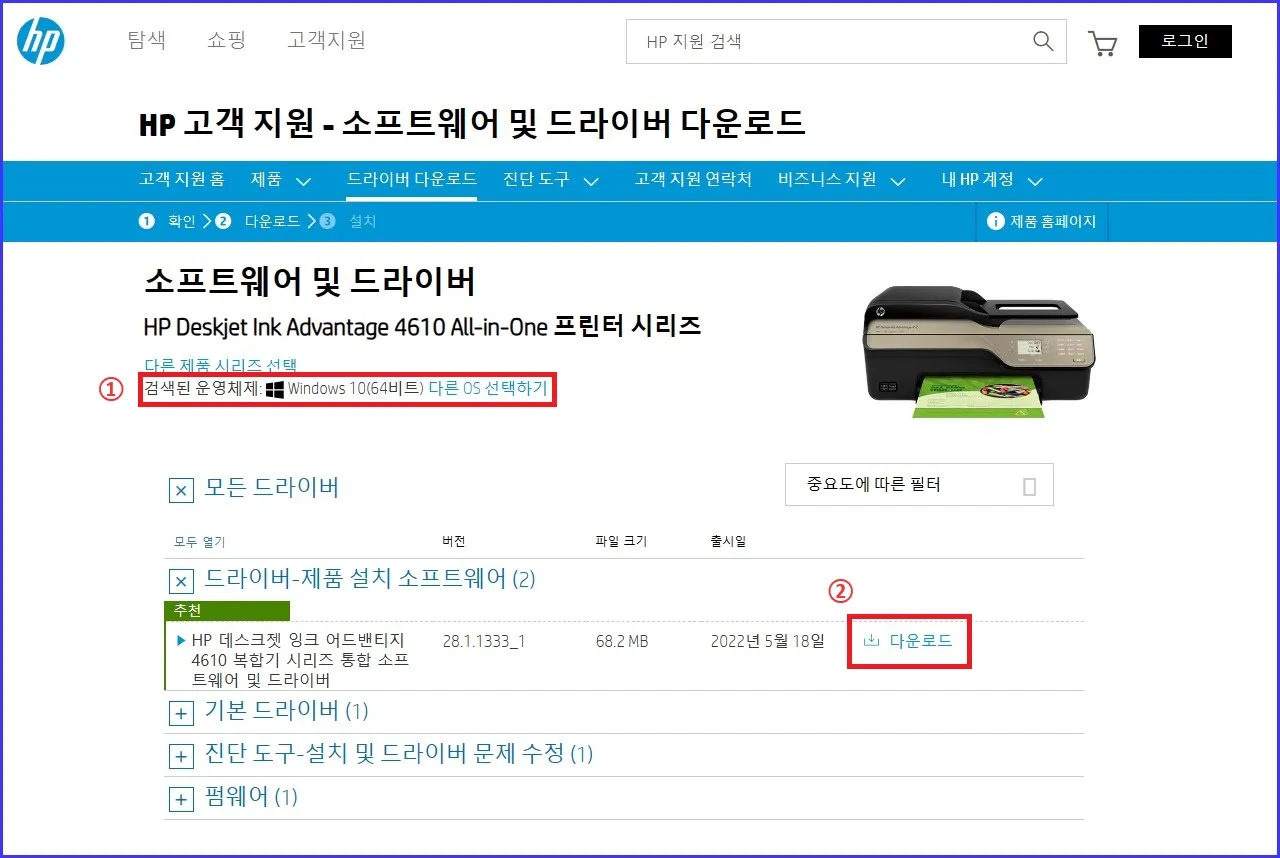
4. 다운로드가 끝나면 아래 화면이 나타납니다. 가이드 대로 저장된 설치 파일을 찾아 클릭합니다. 파일은 확장자가 .exe로 끝나는 실행 파일입니다.
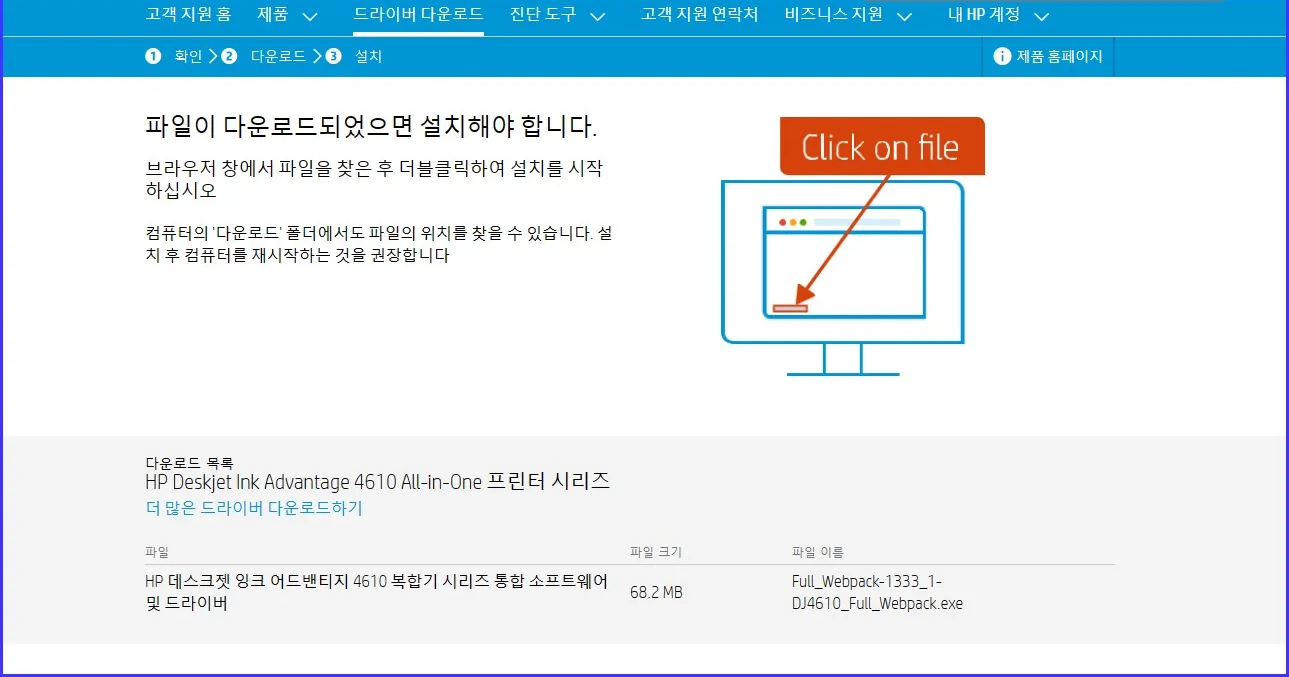
5. 설치 파일을 클릭하면 아래와 같은 화면이 순서대로 나옵니다. 설치 마법사의 내용에 따라서 설치를 진행하시면 됩니다.
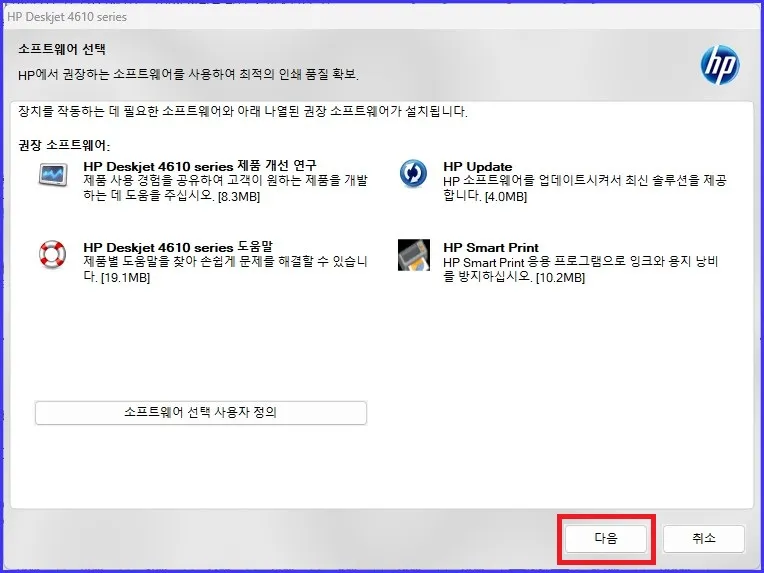
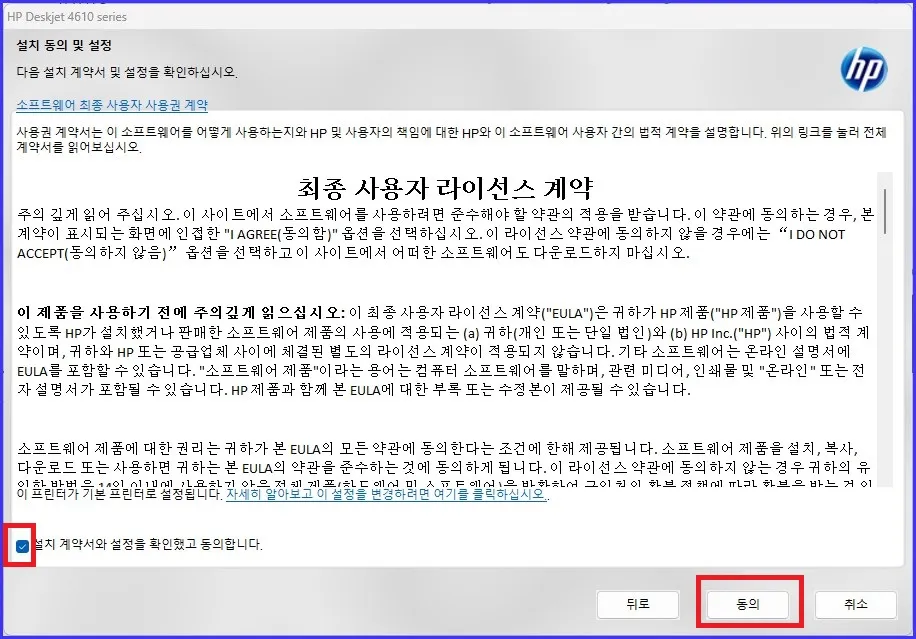
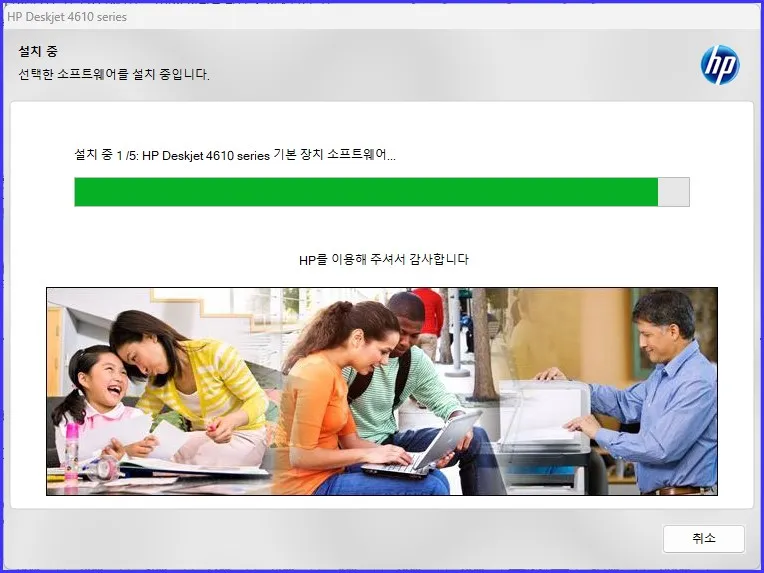
여기까지 HP 프린터 드라이버를 다운로드 받고 설치하는 방법을 알아봤습니다. 전반적인 순서만 파악하고 있으면 매우 간단하고 쉽게 설치를 할 수 있습니다. 한 가지 유념하실 내용은 프린터 기종이나 OS 버전에 따라서 위에 안내된 내용들과는 미세한 부분에서 차이가 있을 수 있습니다. 하지만 제일 중요한, 본인 프린터의 제품명을 정확하게 알고 입력한 후 안내하는데로 설치한다면 누구나 완성을 할 수 있습니다.